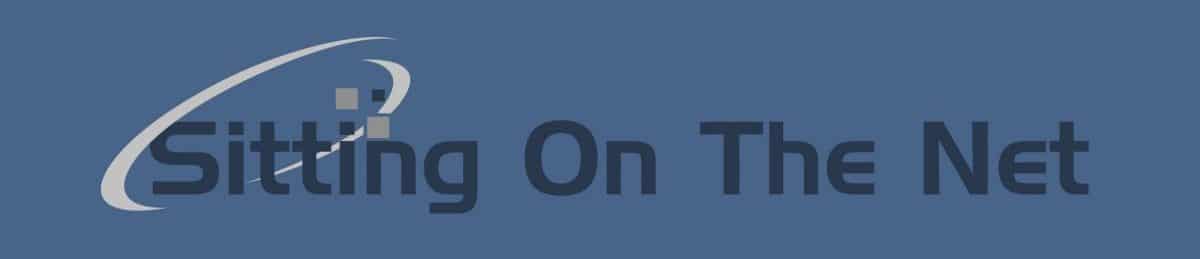Assumptions
This document assumes the following:
- You have a need for load balancing TCP sessions over multiple servers.
- You have a configured pfSense firewall up and running.
- You are comfortable with the pfSense Firewall interface.
This document will configure load balancing for an example web site as shown in the diagram below:
Configure pfSense Firewall
First logon to your instance of the pfSense firewall.
Next select Services -> Load Balancer
You are then presented with the following page:
Select the “Monitors Tab”
Click on the “+” icon next to the “HTTP” rule, to duplicate the monitor:
Enter a new name and fill in the Host field if your web site utilises virtual hosts and click the “Save” button.
Click on the “Apply changes” button.
Next we need to create a new pool for the load balanced servers. Click on the “+” icon.
Fill in the Name, Description, Port and Number of Retries. Change the Monitor to TCP and add the Server IP Addresses for the web servers, click the “Add to pool” button after you fill in each Server IP Address. In our example the IP addresses are 192.168.10.2 and 192.168.10.3.
Make sure each IP address is listed as an Enabled Member. Click on the “Save” button to save the configuration.
Click on the “Apply changes” button.
Next click on the “Virtual Servers” tab.
Click on the “+” icon to add a Virtual Server.
You should fill in the Name, Description, IP address (should be the IP address of the WAN interface), and the port field. The remaining fields should be left as the defaults (assuming this is the first Load Balancing rule you have added).
Click the “Submit” button.
Click on the “Apply changes” button.
Finally we need to add a firewall rule to allow traffic to traverse the firewall.
Click “Firewall” – > “Rules”
Click the “+” icon at the bottom of the existing firewall rules.
Fill in the “Destination port range” as port 80.
Fill in a description, and click the “Save Button”.
The site should now be load balanced and traffic should flow through the firewall.
The file will then be downloaded.
By Jay Fearn Google
If your interested in using the Claranet VDC product please fill in your contact details below:
[recaptcha_form]